Создание надстройки и пользовательского меню
Для того что разрабатываемые нами макросы были доступны из любого документа Excel и желательно в виде понятного пользовательского меню необходимо создавать надстройки.
Изначально макрос нужно создавать в тех файлах, в которых он должен работать, чтобы отладить его работу и убедиться что все выполняется как нужно. Затем, когда код готов его можно перенести с специально созданную книгу для кодов, из которой делается надстройка. В этой книге мы собираем все коды, создает элементы меню, привязываем их к макросам и компилируем книгу в настройку. Саму книгу следует хранить с расширением .xlsm. Надстройки имеют расширение .xlam после компиляции не редактируются.
Рассмотрим пример. У нас уже есть готовый код отчета средняя себестоимость комплексов. Скопируем этот код в новую книгу, назвав ее Учет Производства в обычный модуль VBA. Затем в эту же книгу пропишем установщик меню с привязкой к макросу. Установщик меню записывается в модуль книги (это важно):
Код установщика имеет следующий вид:
Option Explicit
'константа уровня модуля - имя меню
'Обязательно задать, чтобы можно было идентифицировать
Const sMenuBarName As String = "Учет Производства"
Private Sub Workbook_BeforeClose(Cancel As Boolean)
On Error Resume Next ' обработчик ошибки нужен, если меню такого нет
'удаляем меню, для исключения дублирования меню при повторном запуске
Application.CommandBars(sMenuBarName).Delete
End Sub
Private Sub Workbook_Open()
On Error Resume Next ' обработчик ошибки нужен, если меню такого нет
'удаляем меню, для исключения дублирования меню при повторном запуске
Application.CommandBars(sMenuBarName).Delete
On Error GoTo 0
'добавляем меню
With Application.CommandBars.Add(sMenuBarName, temporary:=True)
'добавляем новую кнопку
With .Controls.Add
'отображаемый текст кнопки
.Caption = "Отчет средняя себестоимость комплексов"
'стиль кнопки доступные стили: 1 - только значек(16x16) 2 - только текст 3 - картинка и текст
.Style = 2
.FaceId = 2
'имя макроса, который будет выполнен при нажатии кнопки
.OnAction = "Simple_Relise"
End With
'делаем меню видимым
.Visible = True
End With
End Sub
Сохраняем полученный файл как надстройку VBA (с расширением xlam) в папку, которую по умолчанию предложит система. Она обычно находится по адресу:
C:\Documents and Settings\Имя пользователя\Application Data\Microsoft\AddIns;
для Windows 7: C:\Users\Имя пользователя\AppData\Roaming\Microsoft\AddIns
Закрываем все файлы и открываем любой (можно тот на котором надстройку предстоит запускать)
Теперь настройку нужно подключить. Заходим в меню файл "Параметры Excel"
Выбираем вкладку "Настройки" и жмем внизу кнопку "Перейти"
В открывшемся окне Выставляем галочку напротив имени файла сохраненной нами настройки и жмем "ОК"
В нашем файле появится новая вкладка "Надстройки" в которой будет кнопка "Отчет средняя себестоимость комплексов"
Теперь все готово к работе и по нажатию кнопки макрос можно запускать.
Все последующие добавления кнопок и макросов в созданную надстройку делаются в файле xlsm. Дописывается код в программном модуле установки и файл сохраняется как xlam и им заменяется старый файл находящийся в папке настроек.
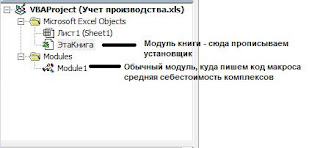
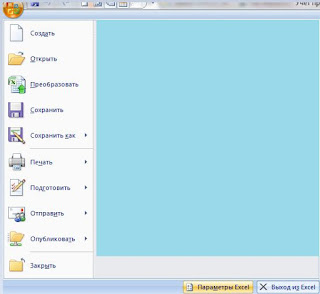




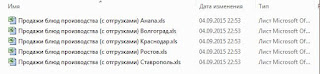
Комментарии
Отправить комментарий