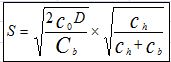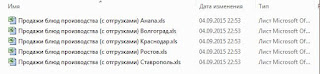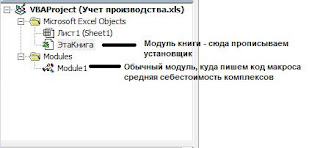Надстройка "Аналитик" для Microsoft Excel

В сегодняшнем посте, после долгого перерыва хочу представить свою надстройку "Аналитик", в которой собраны разные наработки за пару лет работы, интересные решения из интернета. Эту надстройку я сам активно использую на работе (с некоторыми дополнительными модулями по конкретные задачи организации) и ее помощью добиваюсь значительного роста личной производительности, облегчения рутинной работы. Жизнь, как говорится одна, и жить и работать нужно легко, избавляясь на последнем от скучных задач. Поскольку на создание надстройки потрачено немало сил, интеллекта и времени, я решил ее продавать. Цена символическая - 40 USD или 2500 руб. Эти деньги сделают ваши ежедневные "мучения" на работе по ручной обработке данных на порядок приятнее. Купив надстройку - ее можно передать коллеге, другу, совершенно бесплатно. Настройка предназначена в основном для финансовых работников, т.к. ряд функций и свойств заточен именно под эти работы. Итак, раскрою, что же есть в надстройке. ...